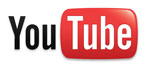Ora che stanno per liberalizzare anche in Italia la rete Wi Fi, chiariamoci le idee sulla rete local (LAN) e WIRELESS
PERCHÉ COLLEGARE PIÙ COMPUTER IN RETE
Collegare più computer in rete è utile in quanto si possono utilizzare risorse condivise, come ad esempio files, stampanti e connessioni a internet. È quindi possibile installare una sola stampante e utilizzarla su più computer, oppure trasferire facilmente files e cartelle tra i computer (senza dover ad esempio scrivere tali dati su cd o supporti esterni) o utilizzare un’unica connessione ad internet contemporaneamente su più computer.
Per collegare i computer in rete occorrono:
una scheda di rete da installare su ogni computer (oggigiorno le moderne motherboard hanno già schede di rete integrate);
Cavi di connessione: se i computer da collegare sono due si può utilizzare un cavo di rete detto cavo incrociato o cavo cross, se i computer sono più di due si utilizzano cavi di rete normali (non incrociati) e HUB o Switch (per avere più punti di accesso).
COME SETTARE I COMPUTER PER UTILIZZARLI IN RETE
Dopo aver installato la scheda di rete (seguendo le normali procedure di Aggiunta nuovo hardware), bisogna configurare i protocolli per permettere ai computer di comunicare tra loro. I passi da seguire sono i seguenti:
1) Definizione degli indirizzi
Per permettere ai computer di comunicare bisogna dare loro degli indirizzi. È bene definire a priori quali siano gli indirizzi da assegnare ai vari computer. Per procedere con questa operazione bisogna aprire la scheda proprietà della connessione (Pannello di controllo, Connessioni, Connessione alla rete locale (LAN), cliccare con il tasto destro e scegliere proprietà), come mostrato in questa figura
Controllare che la scheda di rete selezionata nel box “Connetti tramite” sia effettivamente la scheda che vogliamo utilizzare.
Selezionando il box “Mostra un’icona sull’area di notifica quando connesso” fa in modo di mostrare sulla Systray l’icona della connessione alla rete.
Selezionare ora la voce “Protocollo Internet (TCP/IP)” e cliccare proprietà. Apparirà una finestra dove settare i vari indirizzi, come mostrato in questa figura
Spieghiamo ora come settare i vari indirizzi:
selezionare “Utilizza il seguente indirizzo IP” in modo da poter assegnare l’indirizzo alla scheda di rete.
assegnare manualmente gli indirizzi. Nel box “Indirizzo IP” possiamo mettere la tipologia di indirizzo che vogliamo, solitamente si utilizza lo standard 192.168.0.X. Le prime tre cifre devono essere identiche per tutte le macchine, l’ultima cifra (X) deve essere univoca per ogni singola macchina e deve avere un valore compreso tra 1 e 255.
Il Subnet Mask viene assegnato in automatico dal sistema operativo e solitamente è 255.255.255.0 (ma può variare a seconda del tipo di indirizzo IP che impostiamo). Anche il Subnet Mask deve essere identico per tutte le macchine.
Il Gateway Preferito è essenzialmente l’indirizzo del computer che ospita la connessione ad internet (può essere un computer, un router, un firewall hardware o comunque qualsiasi periferica che sia connessa ad internet). Questo argomento verrà spiegato più avanti nella guida.
Il Server DNS preferito può essere lasciato vuoto, come quello alternativo, in quanto questi due indirizzi sono usati per accedere alle reti strutturate a Dominio.
Una volta impostati i vari indirizzi premere ok per applicare le impostazioni.
Attenzione: se nel computer sono installate più schede di rete bisogna assegnare indirizzi differenti e appartenenti a sottomaschere di rete (subnet mask) differenti per evitare conflitti.
2) Assegnazione del nome computer e gruppo di lavoro
Per poter essere riconosciuto in rete il computer deve avere un nome e deve appartenere al gruppo di lavoro. Vediamo come settare queste impostazioni:
cliccare con il tasto destro sull’icona “Risorse del computer” e scegliere proprietà (in alternativa andare in Pannello di controllo, Sistema), poi selezionare la pagina “Nome computer”, come mostrato in questa figura)
Cliccare sul pulsante Cambia per accedere alle proprietà. Si apre una finestra come in questa figura
Immettere il nome del computer in uso. Selezionare successivamente l’opzione Membro di: Gruppo di lavoro e immettere il nome del gruppo di lavoro (Windows propone già un nome di default che può essere cambiato a piacere). Il nome del gruppo di lavoro è importante in quanto deve essere lo stesso per tutti i computer che compongono tale gruppo di lavoro. Applicare le impostazioni e riavviare se il sistema operativo richiede di farlo.
A questo punto il nostro computer è pronto per essere collegato ad altri computer. Queste operazioni devono essere ripetute per tutti i computer che andranno a comporre il gruppo di lavoro, ricordando le regole sopra citate.
COME CONTROLLARE SE LA RETE FUZIONA
Per controllare se la rete appena creata funziona o meno, il metodo più semplice è quello di aprire Risorse di rete, selezionare "Mostra i computer del gruppo di lavoro" e controllare che compaiano le icone dei computer collegati. Se un computer non compare, è bene effettuare una chiamata al computer per vedere se risponde; per effettuare questa chiamata procedere come segue:
cliccare start, esegui, digitare “Command” (o “Cmd”) per aprire il prompt dei comandi.
utilizzare il comando “PING” per effettuare una chiamata ad un altro computer, ad esempio “PING 192.168.0.2”, come mostrato in questa figura
Se il comando risponde Host di destinazione irraggiungibile vuol dire che il nostro computer non è riuscito a comunicare con l’altro computer. Se invece l’host risponde (ce ne accorgiamo perché la scritta sarà Risposta da...) vuol dire che i computer hanno stabilito una connessione .
Per ogni eventuale problema chiedere sul forum, spiegando la propria situazione, in quanto i motivi per cui i vari computer non comunicano posso essere diversi.
COME CREARE LE RISORSE CONDIVISE
Per condividere una cartella bisogna ciccarci sopra con il tasto destro e selezionare la voce Protezione e condivisione” , appare una finestra come in in questa figura
Selezionare l’opzione “Condividi cartella” per creare la condivisione, assegnare un nome (di default Windows assegna il nome originale della cartella) e un eventuale commento. Cliccare ok per creare la condivisione, l’icona della cartella compare come quella mostrata in questa figura
Se ora accediamo alle risorse di rete dovremmo riuscire a vedere la cartella condivisa anche dagli altri computer, come si vede in questa figura.
Possiamo condividere quante cartelle vogliamo, ma non è bene condividere l’unità disco principale intera. Possiamo inoltre condividere allo stesso modo le unità rimovibili come floppy, unità cdrom, unità rimovibili ecc. Per quanto riguarda i lettori cdrom possiamo utilizzarli solo in lettura (non possiamo masterizzare con un programma sul nostro pc un cd su un altro pc).
Per condividere una stampante bisogna aprire la cartella stampanti (Pannello di controllo, stampanti e fax), selezionare la stampante da condividere, cliccare col tasto destro e scegliere condivisione. Seguire la stessa procedura utilizzata per la condivisione delle cartelle. Una volta applicato le nuove impostazione apparirà la classica mano sotto la stampante, che sarà visibile in rete, come si vede in questa figura
Per condividere una connessione ad internet la procedura è leggermente differente: Aprire il pannello di controllo, Connessioni di rete e selezionare la connessione ad internet, cliccare con il tasto destro, selezionare la voce proprietà e successivamente selezionare la scheda Avanzate.
Nella sezione Condivisione connessione Internet selezionare la voce Consenti ad altri utenti di collegarsi tramite la connessione internet di questo computer e sul box sottostante selezionare Connessione alla rete locale (LAN). Se si vuole che ogni singolo computer possa avviare la connessione selezionare Stabilisci una connessione remota ad ogni tentativo di accesso ad Internet da parte di un computer in rete (se non lo si seleziona gli altri computer non possono avviare una connessione autonomamente ma la connessione deve obbligatoriamente essere avviata dal computer che fisicamente ha la connessione ad internet). Il box Consenti agli altri utenti in rete di controllare o disabilitare la connessione internet condivisa, se selezionato, permette a tutti gli utenti della rete di controllarele proprietà della connessione, viceversa se non è selezionato gli utenti in rete non potranno modificare i parametri della connessione.Oggigiorno il computer è diventato uno strumento di lavoro che fa parte della vita quotidiana. Non solo i professionisti ma tutte le persone lo utilizzano per i più disparati motivi, ad esempio per la musica, la fotografia, i giochi e soprattutto per internet. Accade molto spesso che si disponga di più computer che si usano per scopi diversi o che persone diverse utilizzino ognuno il proprio computer. Quando i computer sono più di uno è utile poterli collegare tra loro, in modo da poter facilmente condividere le varie risorse; abbiamo quindi la necessità di creare una rete di computer. Oggigiorno esistono diverse tipologie di reti: quelle per collegamenti diretti sono essenzialmente due: il collegamento via cavo oppure il collegamento wireless. Abbiamo già trattato la creazione di una rete in questa guida, ora ci occupiamo della creazione e gestione di una rete wireless. Notare che i punti in comune tra le due reti sono molti, quindi faremo parecchi riferimenti alla guida sulla rete LAN.
IEEE 802.11b: connessione a 11Mbps
IEEE 802.11g: connessione a 54Mbps
IEEE 802.11t: connessione a 108Mbps
COSA CI SERVE
Ovviamente per installare una rete wireless ci servono delle schede di rete wireless per ogni computer che intendiamo collegare. Esistono vari tipi di schede wireless, preferibili le une alle altre a seconda del tipo di pc dove vanno installate:
schede PCI che vanno installate su pc desktop
schede PCMCIA che vanno installare su pc notebook
schede USB che si possono installare indifferentemente sull’uno e sull’altro
La scelta della scheda deve essere fatta non solo rispetto al computer dove andrà montata ma anche rispetto alle altre schede che andranno montate o che sono già montate sugli altri computer. Inoltre è consigliabile acquistare una scheda che abbia una velocità almeno pari alla scheda più lenta di cui disponiamo (se quindi abbiamo già una scheda a 54 Mbps non compriamo una scheda da 11 Mbps).
INSTALLARE LA RETE
Dopo aver installato le schede sui vari pc (seguendo le normali procedure di installazione hardware e seguendo le istruzioni della scheda) dobbiamo passare alla configurazione. La prima cosa da fare è quella di predisporre le basi per la rete, ossia dobbiamo assegnare a ogni computer un nome univoco, assegnarli tutti allo stesso gruppo di lavoro (vedere la guida sulla rete LAN) e configurare gli indirizzi della scheda di rete wireless (vedere la guida sulla rete LAN). Quando abbiamo concluso queste operazioni possiamo passare alla configurazione della rete: in windows esiste un tool automatico di installazione rete wireless, vediamo passo passo quali sono le operazioni da eseguire.
Apriamo il pannello di controllo e selezioniamo Installazione rete senza fili. Una volta avviata l’applicazione e confermato la pagina iniziale ci compare una finestra dove è possibile selezionare se installare una nuova rete senza fili o se aggiungere il computer a una rete senza fili esistente. Sul primo computer selezioniamo di creare una nuova rete e premiamo avanti.
La pagina successiva ci da la possibilità di selezionare il nome della connessione di rete senza fili (SSID) e di assegnare una chiave di protezione della rete. Possiamo scegliere se utilizzare una chiave di protezione automatica oppure se selezionarne una noi; è sicuramente meglio specificare noi la chiave che intendiamo utilizzare. Ci viene proposto inoltre se si intende utilizzare la tecnologia WEP oppure la WPA per la protezione: come dice la finestra la WPA è più avanzata ma non tutti i dispositivi wireless la supportano, soprattutto se sono un po’ datati. Fare quindi riferimento al manuale della scheda wireless per scegliere che cifratura utilizzare.
Dopo aver confermato la scelta del tipo di cifratura premiamo avanti per visualizzare la pagina dove dobbiamo immettere la chiave per la protezione della rete. Nel caso specifico abbiamo scelto la protezione WPA, quindi windows ci avvisa quali sono i criteri da osservare per la chiave scelta, inoltre ci propone già una chiave di cifratura; deselezionando il box “Non visualizzare i caratteri digitati”, possiamo vedere i caratteri che digitiamo al posto dei pallini. Ovviamente più lunga sarà la chiave migliore sarà il sistema di protezione, o meglio, più difficile sarà la sua eventuale decifrazione.
Una volta che si è confermata la chiave di cifratura ci viene proposto se vogliamo salvare un file di configurazione: questo risulta utile in quanto è possibile salvare un eseguibile che una volta avviato su un altro computer provvederà a configurarne l’accesso alla rete wireless automaticamente utilizzando i parametri appena impostati, evitando nuovamente tutta la configurazione manuale del computer.
Premendo Avanti la procedura di installazione termina. Tramite il pulsante “Stampa impostazioni di rete” è possibile visualizzare in Blocco note tutti i parametri di configurazione. È utile poi stampare o comunque salvare tale file in modo da avere sempre i parametri a portata di mano.
Ora il primo computer è a posto, rimangono gli altri computer da configurare.
Se abbiamo scelto di salvare il file su memoria USB allora non dobbiamo far altro che lanciare tale eseguibile su ogni computer. In alternativa è possibile procedere in questo modo:
una volta che il computer rileva la presenza di una rete senza fili automaticamente ci avverte. Cliccando due volte sull’icona della rete senza fili sulla barra di sistema (oppure se non è visibile, andando su Pannello di controllo, selezionare Connessioni di rete e cliccare due volte sull’icona della connessione senza fili) si apre una finestra dove vengono mostrate le reti senza fili rilevate. A questo punto dovremmo riuscire a vedere la nostra rete e ciccandoci sopra due volte (oppure selezionandola e premendo il pulsante Connetti) dovrebbe aprirsi una finestra che ci chiede di immettere la chiave per la rete selezionata. A questo punto si tratta solamente di inserire la chiave specificata durante la procedura di installazione e confermare. Dopo pochi secondi il computer dovrebbe essere autenticato sulla rete wireless. Ora il computer verrà autenticato automaticamente ogni volta che viene acceso.
Ora i computer sono collegati tra loro in rete ed è possibile condividere cartelle e risorse come si fa con una normale rete via cavo; a questo proposito consultare la guida sulle reti LAN per informazioni e istruzioni su come condividere le varie risorse.
COLLEGAMENTO SENZA LA PROCEDURA AUTOMATICA DI WINDOWS
Se la scheda wireless che abbiamo installata ha, oltre i driver, un software di gestione allora è preferibile installare tale software in quanto offre sicuramente più funzionalità di quante ne possano offrire gli strumenti di windows (che sono generali). Solitamente tali software offrono l’opportunità di configurare il punto di accesso direttamente dai parametri della scheda senza quindi utilizzare la procedura automatica di windows. Per collegare quindi i computer tra loro bisogna scegliere tra le varie impostazioni di installare una rete P2P o ad hoc (questo dipende da come viene chiamata nel programma della scheda, alcuni le usano entrambe, altri o l’una o l’altra, ma in sostanza è la stessa modalità di funzionamento). In ogni caso basta configurare il primo computer e poi aggiungere gli altri tramite il riconoscimento reti senza fili. Da notare che quando si installa un programma apposito per la scheda di rete il servizio di identificazione di windows (chiamato Zero Configuration) viene arrestato per permettere di utilizzare il programma della scheda, quindi ogni operazione di configurazione e gestione della rete wireless andrà fatto da tale programma.
ALTRE RISORSE
Implementare una rete wireless, come abbiamo visto, non è molto difficile, basta disporre degli strumenti giusti. Tuttavia questo sistema ha lo svantaggio che il computer che fa da punto di accesso per la rete (ossia il computer che abbiamo configurato per primo) deve rimanere acceso se si vuole che la rete funzioni. Esistono in commercio dei dispositivi chiamati Access Point (ossia punto di accesso) che sono progettati per gestire le reti wireless. Questi dispositivi hanno il vantaggio di essere dedicati a questo scopo, offrendo molti parametri di configurazione, inoltre è sufficiente che questo dispositivo sia in funzione per avere la rete wireless attiva. Questi dispositivi sempre più spesso integrano anche uno switch ethernet, garantendo il collegamento anche con le normali reti LAN; è possibile quindi avere una rete mista dove i computer si possono interfacciare indifferentemente tramite cavo di rete o scheda wireless. Spesso questi dispositivi integrano anche un modem ADSL, garantendo quindi un costante accesso alla rete internet (infatti la particolarità di questi modem è quella di collegarsi automaticamente al provider, mantenere la connessione attiva e condividerla automaticamente tra tutti i computer della rete, impostando tra le proprietà della connessione l’indirizzo dell’Access Point come gateway. Per maggiori informazioni consultare la guida sulle reti LAN). Inoltre essi integrano un server DHCP interno; questo permette all’Access Point di assegnare automaticamente l’indirizzo di rete a tutti i computer che vi sono collegati. Esiste inoltre la funzionalità che permette di collegare tra loro diversi Access Point, in modo da creare una sorta di ponte radio e quindi di estendere il raggio d’azione della rete senza fili. (fonte: www:pc-facile.com)